3.2. Object creation in QWAT
This guide is intended to summarize feature creation according to QWAT fonctionnalities in QGIS.
It is not a substitute of the QGIS documentation. The user is free to use drawing plugin tools to enhance his toolbox. However many of theses have been integrated in QGIS so be sure to check QGIS documentation first.
3.2.1. Import of survey points
To be redefined according to Land Survey Codes Import
Actual possible tool :
You can use QGIS native import tool to import any points from almost any format.
If you use an ascii columned format we suggest following approach : (Custom plugin EasyImport) :
Pour importer des points dans QWAT, il faut cliquer sur l’icône « EasyImport »
Das folgende Fenster öffnet sich:
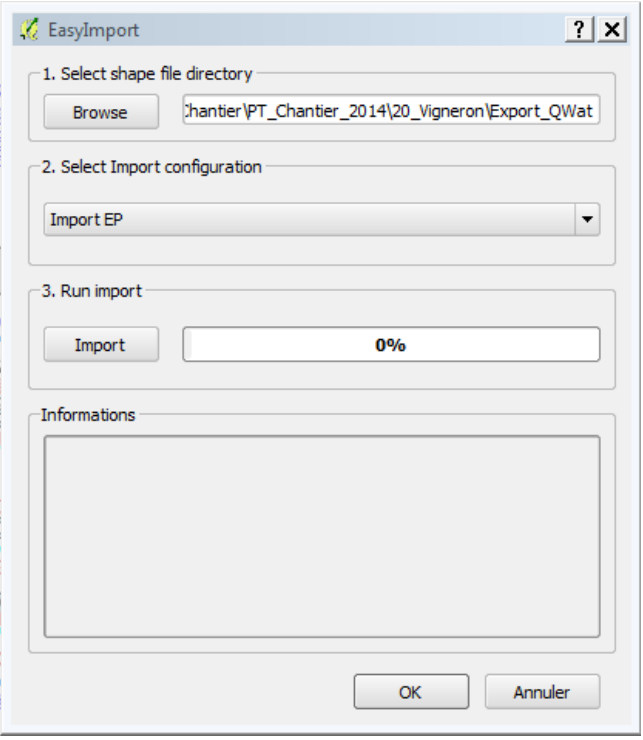
Choisir le chemin du fichier à importer
Choisir le bon réseau (EP‐ASS)
Klicke „Import“
Les points ont été importés dans les bonnes couches, ces dernières sont passées en mode édition. Vous devez maintenant remplir les attributs des différents points pour chaque couche en suivant la marche à suivre.
3.2.2. Construction points creation
Pour créer de nouveaux points de construction il faut sélectionner la catégorie « points de construction » qui est une sous‐couche dans la couche « Côtes ». Il faut ensuite basculer en mode édition
et utiliser le bouton « ajouter une entité »
Il ne reste plus qu’à cliquer à l’emplacement du point voulu. Le formulaire de l’objet s’ouvre, il n’y a aucun champ à remplir. (Vous pouvez mettre une remarque éventuellement)
3.2.3. Création des conduites
Pour créer de nouvelles conduites il faut sélectionner la catégorie « conduites » qui est une sous‐couche dans la couche « Réseau ». Nous devons ensuite basculer en mode édition
et utiliser le bouton «ajouter une entité»
Dessiner ensuite la conduite et faites un clic droit pour la valider une fois tous les points de passage créés.
Le formulaire de la conduite s’ouvre.
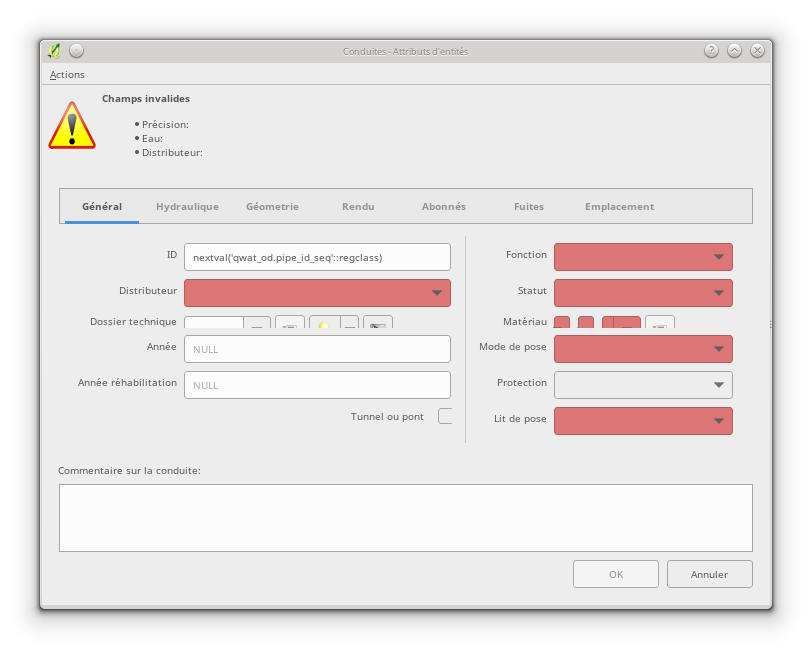
Il faut remplir les champs suivants:
- Onglet Général
Distributeur
Année
Fonction
Statut
Matériau
Mode de pose
Protection
Lit de pose (matériau)
- Hydraulique
Qualité eau
- Géométrie
Précision
- Rendu
« Schématique » à cocher si on veut que la conduite apparaisse sur la schématique
- Fuites
Liaison avec les manchons de fuites à faire si besoin (cf partie sur les fuites)
3.2.4. Séparation d’une conduite en deux conduites
Lors d’une mise à jour, il arrive régulièrement que l’on doive couper une conduite existante pour se raccorder sur le nouveau point levé. Pour se faire, il faut utiliser l’outil « Séparer les entités »
Il faut ensuite faire une droite coupant notre conduite à l’endroit où l’on veut qu’elle soit coupée :
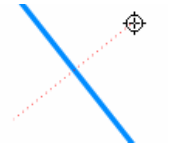
La conduite se coupe alors en deux conduites. Les champs n’ont pas besoin d’être complété, la nouvelle conduite reprend les même attributs, le numéro d’ID de la conduite est créé automatiquement.
3.2.5. Création des différentes pièces d’installation
Pour créer de nouvelles pièces d’installation il faut sélectionner la catégorie « pièce d’installation » qui est une sous‐couche dans la couche « Nœuds ». Il faut ensuite basculer en mode édition.
et utiliser le bouton « ajouter une entité »
Il ne reste plus qu’à cliquer à l’emplacement du point voulu. Le formulaire de l’objet s’ouvre, il faut remplir les champs suivants:
Identification (numéro du point levé)
Année
Orientation (de la pièce)
Type
Statut
3.2.6. Création des points d’introduction
Le point d’introduction se crée en créant une pièce d’installation ayant comme « Type » = « point d’introduction ». Une fois cela fait, un point d’introduction sera automatiquement crée dans la couche « Nœuds » lors de la génération des nœuds (voir les explications ci-dessous).
3.2.7. Création des vannes
Pour créer de nouvelles vannes il faut sélectionner la catégorie « vannes » qui est une sous‐couche dans la couche « Réseau ». Il faut ensuite basculer en mode édition
et utiliser le bouton « ajouter une entité ».
Il ne reste plus qu’à cliquer à l’emplacement du point voulu. Le formulaire de l’objet s’ouvre, il faut remplir les champs suivants:
- Onglet Général
Année
Fermée (à cocher si c’est le cas)
Type
Fonction
Statut
Maintenance (si défaut)
- Géométrie
Altitude réelle (coordonnée Z du point)
Précision alti.
Précision (planimétrique)
- Rendu
Schématique à cocher si on veut que la conduite apparaisse sur la schématique
3.2.8. Création des bornes hydrantes
Pour créer de nouvelles bornes hydrantes il faut sélectionner la catégorie « hydrantes » qui est une sous‐couche dans la couche « Réseau ».
Il faut ensuite basculer en mode édition
et utiliser le bouton « ajouter une entité ».
Il ne reste plus qu’à cliquer à l’emplacement du point voulu. Le formulaire de l’objet s’ouvre, il faut remplir les champs suivants:
- Onglet Général
Année
Distributeur
Etat
Fournisseur
Souterraine (à cocher si c’est le cas)
- Géométrie
Altitude réelle (coordonnée Z du point)
Précision alti.
Précision (planimétrique)
- Hydraulique
Pression statique
Pression dynamique
Débit
Mesuré le
Mesuré par
3.2.9. Création d’un manchon de réparation
Pour créer un nouveau manchon de réparation il faut sélectionner la catégorie « fuites » qui est une sous‐couche dans la couche « Réseau ». Il faut ensuite basculer en mode édition
et utiliser le bouton « ajouter une entité ».
Il ne reste plus qu’à cliquer à l’emplacement du point voulu. Le formulaire de l’objet s’ouvre, il faut remplir les champs suivants:
- « réparée »
à cocher si la fuite est réparée
- détection
date de détection de la fuite
- adresse
endroit où a eu lieu la fuite
Description
- Type
Type de dégâts
- Cause
Cause de la fuite
- Dommage
Gravité des dégâts
- « Conduite remplacée »
à cocher si un bout de conduite a été changé
- Réparation
Pièce utilisée pour la réparation
Date réparation
Pour que la liaison avec la conduite se fasse automatiquement, il faut enregistrer la conduite une fois le manchon crée.
3.2.10. Création d’ouvrages ainsi que de tous leurs détails
Les ouvrages et leurs détails sont contenus dans plusieurs couches:
Le points principal se trouve dans la sous‐couche « ouvrage général »
Le couvercle de l’ouvrage, si il y en a un, se trouve dans la sous‐couche « couvercle »
L’emprise réelle de l’ouvrage se trouve dans la sous‐couche « ouvrage – polygones »
Les points de détail des ouvrages (par exemple les vannes d’une chambre de vannes) se trouvent dans la sous‐couche « détail ».
3.2.11. Création de l’ouvrage général
Pour créer le point d’ouvrage, il faut sélectionner la catégorie « ouvrage général » qui est une sous‐couche dans la couche « ouvrages ». Il faut ensuite basculer en mode édition
et utiliser le bouton « ajouter une entité ».
Il ne reste plus qu’à cliquer à l’emplacement du point voulu. Le formulaire de l’objet s’ouvre, il faut remplir les champs suivants:
Nom (composé d’une lettre suivi d’un nombre)
Statut
« Visible schéma » à cocher si on veut que la conduite apparaisse sur la schématique
Année
Type
3.2.12. Création du couvercle de l’ouvrage
Pour créer le couvercle de l’ouvrage, il faut sélectionner la catégorie « couvercles » qui est une sous‐couche dans la couche « ouvrages ». Il faut ensuite basculer en mode édition
et utiliser le bouton « ajouter une entité ».
Il ne reste plus qu’à cliquer à l’emplacement du point voulu. Le formulaire de l’objet s’ouvre, il faut remplir les champs suivants:
identification (identique au champ « Nom » de l’ouvrage)
Diamètre (en mm)
Altitude
Type
« Circulaire » à cocher si le couvercle est rond
- Ouvrage
Il faut lier l’ouvrage principal au couvercle. Pour se faire, cliquez sur le bouton

et ensuite aller cliquez sur le point principal de l’ouvrage (sur le plan). Le champ a du se remplir avec le nom de l’ouvrage.
3.2.13. Création de l’emprise de l’ouvrage
Pour créer le point d’ouvrage, il faut sélectionner la catégorie « ouvrage général » qui est une sous‐couche dans la couche « ouvrages ». Il faut ensuite basculer en mode édition
et utiliser le bouton « ajouter une entité ».
Il ne reste plus qu’à digitaliser l’emprise de l’ouvrage. Une fois le polygone crée, faites un clic‐droit pour arrêter la saisie. Le formulaire s’ouvre, il faut remplir les champs suivants:
name (identique au champ « Nom » de l’ouvrage)
id_type
Year
3.2.14. Création des détails de l’ouvrage
Pour créer les détails de l’ouvrage, il faut sélectionner la catégorie du détail voulu qui est une sous‐couche dans la couche « détail ». Il faut ensuite basculer en mode édition
et utiliser le bouton « ajouter une entité ».
Il ne reste plus qu’à cliquer à l’emplacement du point voulu. Le formulaire de l’objet s’ouvre, il faut remplir les attributs selon le type de détail que l’on a créé (réservoirs, sources etc..).