3.2. Object creation in QWAT
This guide is intended to summarize feature creation according to QWAT fonctionnalities in QGIS.
It is not a substitute of the QGIS documentation. The user is free to use drawing plugin tools to enhance his toolbox. However many of theses have been integrated in QGIS so be sure to check QGIS documentation first.
3.2.1. Import of survey points
To be redefined according to Land Survey Codes Import
Actual possible tool :
You can use QGIS native import tool to import any points from almost any format.
If you use an ascii columned format we suggest following approach : (Custom plugin EasyImport) :
Chcete-li importovat body do QWAT, klikněte na ikonu « EasyImport »
Otevře se následující okno:
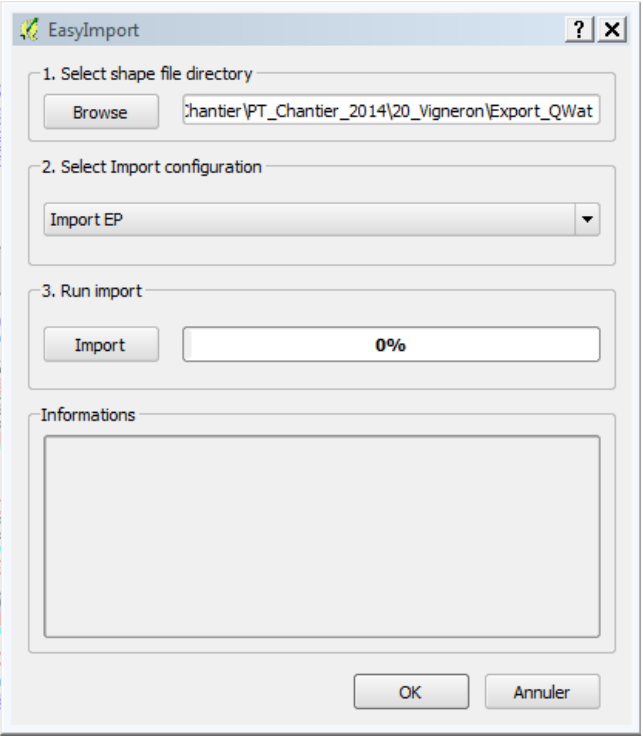
Vyberte cestu k importu souboru
Vyberte správnou síť (EP - ASS)
Klikněte na „Import“
Body byly importovány do správných vrstev, ty byly přepnuty do režimu úprav. Nyní musíte vyplnit atributy různých bodů pro každou vrstvu podle následujícího postupu.
3.2.2. Construction points creation
Chcete-li vytvořit nové stavební body, vyberte kategorii „stavební body“, což je podložka ve vrstvě „Pobřeží“. Poté přepněte do režimu úprav
a použijte tlačítko „přidat entitu“
Zbývá pouze kliknout na místo požadovaného bodu. Otevře se formulář objektu, není vyplněno žádné pole. (V případě potřeby můžete napsat poznámku)
3.2.3. Vytváření potrubí
Chcete-li vytvořit nová potrubí, vyberte kategorii „potrubí“, která je pod vrstvou ve vrstvě „Síť“. Pak musíme přepnout do režimu úprav
a použijte tlačítko „přidat entitu“
Poté nakreslete potrubí a kliknutím pravým tlačítkem jej potvrďte, jakmile jsou vytvořeny všechny trasové body.
Otevře se formulář pro potrubí.
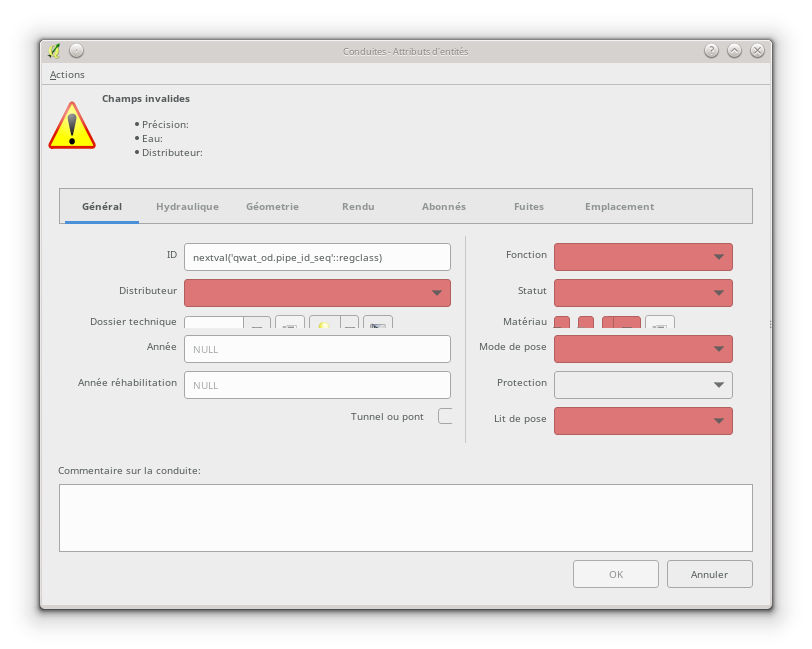
Musí být vyplněna následující pole:
- Karta Obecné
Distributor
Rok
Funkce
Stav
Materiál
Způsob instalace
Ochrana
Lůžko (materiál)
- Hydraulický
Kvalita vody
- Geometrie
Přesnost
- Vykreslování
„Schéma“, abyste zkontrolovali, zda se má potrubí ve schématu objevit
- Úniky
Je-li to nutné, musí být provedeno spojení s netěsnými manžetami (viz část o netěsnostech).
3.2.4. Rozdělení potrubí na dvě trubky
Během aktualizace se často stává, že pro připojení k novému zvýšenému bodu musíte přerušit existující potrubí. Chcete-li to provést, musíte použít nástroj „Oddělené entity“
Pak musíme udělat přímku, která rozřízne naši trubku na místě, kde chceme, aby byla řezána:
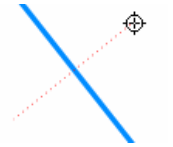
Potrubí se pak rozdělí na dvě trubky. Pole nemusí být vyplněna, nový kanál má stejné atributy, ID kanálu je vytvořeno automaticky.
3.2.5. Vytvoření různých instalačních dílů
Chcete-li vytvořit nové instalační kusy, vyberte kategorii „instalační kus“, což je podložka ve vrstvě „Uzly“. Poté musíte přepnout do režimu úprav.
a použijte tlačítko „přidat entitu“
Zbývá pouze kliknout na místo požadovaného bodu. Otevře se formulář pro objekt, musíte vyplnit následující pole:
Identifikace (počet zvýšených bodů)
Rok
Orientace (kusu)
Typ
Stav
3.2.6. Vytváření úvodních bodů
Úvodní bod je vytvořen vytvořením instalační části, která má „Typ“ = „úvodní bod“. Po dokončení se při generování uzlů automaticky vytvoří úvodní bod ve vrstvě „Uzly“ (viz níže uvedená vysvětlení).
3.2.7. Tvorba ventilů
Chcete-li vytvořit nové ventily, vyberte kategorii „ventily“, což je podvrstva ve vrstvě „Síť“. Poté přepněte do režimu úprav
a použijte tlačítko „přidat entitu“.
Zbývá pouze kliknout na místo požadovaného bodu. Otevře se formulář pro objekt, musíte vyplnit následující pole:
- Karta Obecné
Rok
Uzavřeno (zkontrolujte, zda tomu tak je)
Typ
Funkce
Stav
Údržba (pokud je výchozí)
- Geometrie
Skutečná výška (souřadnice Z bodu)
Přesnost Alti.
Přesnost (planimetrická)
- Vykreslování
Schéma pro kontrolu, zda chcete, aby se potrubí ve schématu objevilo
3.2.8. Tvorba hydrantů
Chcete-li vytvořit nové hydranty, vyberte kategorii „hydranty“, která je ve vrstvě „Síť“ podkladovou vrstvou.
Poté přepněte do režimu úprav
a použijte tlačítko „přidat entitu“.
Zbývá pouze kliknout na místo požadovaného bodu. Otevře se formulář pro objekt, musíte vyplnit následující pole:
- Karta Obecné
Rok
Distributor
Stát
Poskytovatel
Podzemí (zkontrolujte, zda tomu tak je)
- Geometrie
Skutečná výška (souřadnice Z bodu)
Přesnost Alti.
Přesnost (planimetrická)
- Hydraulický
Statický tlak
Dynamický tlak
Průtok
Měřeno
Měřeno pomocí
3.2.9. Vytvoření opravného pouzdra
Chcete-li vytvořit nové opravné pouzdro, vyberte kategorii „netěsnosti“, což je podložka ve vrstvě „Síť“. Poté přepněte do režimu úprav
a použijte tlačítko „přidat entitu“.
Zbývá pouze kliknout na místo požadovaného bodu. Otevře se formulář pro objekt, musíte vyplnit následující pole:
- « opraveno »
zkontrolujte, zda je netěsnost opravena
- detekce
datum detekce úniku
- adresa
místo, kde došlo k úniku
Popis
- Typ
Druh poškození
- Příčina
Příčina úniku
- Škoda
Závažnost poškození
- „Řádek nahrazen“
zkontrolujte, zda byl kus potrubí změněn
- Opravit
Část použitá pro opravu
Datum opravy
Aby se spojení s trubkou uskutečnilo automaticky, musí být trubka zaznamenána, jakmile byla vytvořena objímka.
3.2.10. Tvorba díla a všechny jejich detaily
Práce a jejich detaily jsou obsaženy v několika vrstvách:
Hlavní bod je v podvrství „obecná struktura“
Obal předmětu, pokud existuje, je v podkladu „obal“
Skutečné právo na strukturu se nachází v podvrstvě „struktura - polygony“
Podrobné body struktur (například ventily ventilové komory) jsou nalezeny v „detailní“ podvrstvě.
3.2.11. Vytvoření obecného díla
Chcete-li vytvořit pracovní bod, musíte vybrat kategorii „obecná práce“, což je podložka ve vrstvě „funguje“. Poté přepněte do režimu úprav
a použijte tlačítko „přidat entitu“.
Zbývá pouze kliknout na místo požadovaného bodu. Otevře se formulář pro objekt, musíte vyplnit následující pole:
Jméno (sestávající z písmene následovaného číslem)
Stav
„Viditelný diagram“, abyste zkontrolovali, zda se má potrubí na diagramu objevit
Rok
Typ
3.2.12. Vytvoření obálky knihy
Chcete-li vytvořit kryt struktury, musíte vybrat vrstvu „kryty“, což je podložka ve vrstvě „struktury“. Poté přepněte do režimu úprav
a použijte tlačítko „přidat entitu“.
Zbývá pouze kliknout na místo požadovaného bodu. Otevře se formulář pro objekt, musíte vyplnit následující pole:
identifikace (shodná s polem „Název“ díla)
Průměr (v mm)
Nadmořská výška
Typ
„Kruhový“ pro kontrolu, zda je kryt kulatý
- Práce
Hlavní práce musí být připevněna ke krytu. Klikněte na tlačítko

a poté klikněte na hlavní bod práce (na mapě). Pole musí být vyplněno názvem díla.
3.2.13. Vytvoření práva na cestu struktury
Chcete-li vytvořit pracovní bod, musíte vybrat kategorii „obecná práce“, což je podložka ve vrstvě „funguje“. Poté přepněte do režimu úprav
a použijte tlačítko „přidat entitu“.
Zbývá pouze digitalizovat stopu struktury. Po vytvoření mnohoúhelníku ukončete psaní klepnutím pravým tlačítkem. Otevře se formulář, musíte vyplnit následující pole:
jméno (shodné s polem „Název“ díla)
id_type
Rok
3.2.14. Vytvoření detailů díla
Chcete-li vytvořit podrobnosti o díle, musíte vybrat vrstvu požadovaného detailu, což je podložka ve vrstvě „detail“. Poté přepněte do režimu úprav
a použijte tlačítko „přidat entitu“.
Zbývá pouze kliknout na místo požadovaného bodu. Otevře se formulář objektu, musíte vyplnit atributy podle typu detailu, který jste vytvořili (nádrže, zdroje atd.).